В Windows 10 компания Microsoft отказалась от классического контекстного меню Проводника в пользу обновлённого, более крупного и более удобного в использовании на сенсорных устройствах, а также экранах высокого разрешения и плотности пикселей. Если вас новый дизайн не устраивает, попробуйте вернуть прежний, действуя согласно этой инструкции.
Проводник и рабочий стол
Первый способ предполагает редактирование системного реестра, вещь привычную любому опытному кастомайзеру. Всё что нужно сделать:
- Запустить редактор реестра, к примеру через поиск на панели задач — regedit.
- Открыть раздел
HKEY_LOCAL_MACHINE\SOFTWARE\Microsoft\Windows\CurrentVersion\FlightedFeatures. - Создать в нём Параметр DWORD (32-бита) с именем ImmersiveContextMenu и значением равным 0.
Для применения внесённых изменений понадобится перезапустить Проводник при помощи диспетчера задач (explorer.exe), перезагрузить компьютер или просто выйти и снова войти в систему, как вам удобнее.
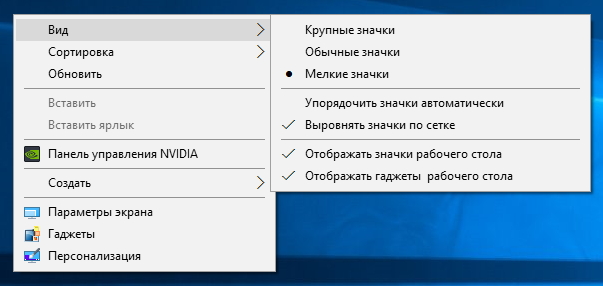
Теперь вы снова сможете пользоваться компактным классическим контекстным меню (скриншот ниже) вместо нового (скриншот выше) на рабочем столе и в окнах Проводника.
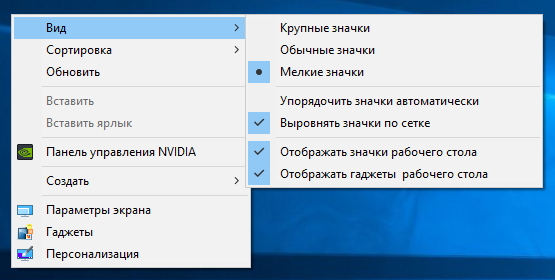
К сожалению, этот твик не действует на действительно «тяжелое» контекстное меню панели задач. Если вам не нравится в первую очередь оно, придётся прибегнуть к использованию сторонних утилит.
Панель задач
Для изменения внешнего вида контекстного меню панели задач необходимо воспользоваться бесплатной утилитой Windows 10 Taskbar Context Menu Tweaker, подключающей к системе специально созданную библиотеку (.dll). Эта библиотека изменяет вид контекстного меню на тот, что был доступен в ранних сборках Windows 10 и предыдущих версиях операционной системы.
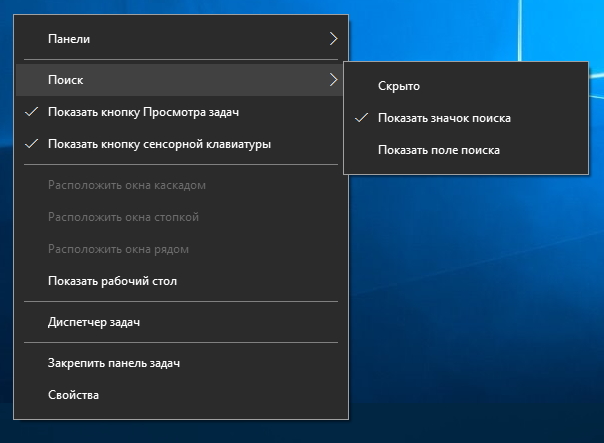
Как видно по скриншотам, утилита не только возвращает более компактные размеры этого меню, но и классическую расцветку. По странной логике Microsoft, оно в новейших версиях Windows 10 окрашивается в тёмные тона, также как и панель задач по умолчанию, но при этом не изменяет цвет в соответствии с выбранной пользователем цветовой схемой.
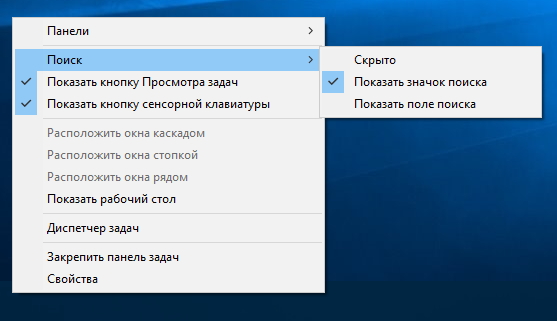
Пользоваться Windows 10 Taskbar Context Menu Tweaker не сложно: достаточно запустить файл Load.bat для применения изменений и Unload.bat для их отмены обратите внимание на битность: 32 или 64). Чтобы изменения сохранялись и после перезагрузки компьютера, поместите ярлык на Load.bat в папку автозагрузки — C:\ProgramData\Microsoft\Windows\Start Menu\Programs\StartUp.
Читайте также



- Темы оформления
Готовые наборы трансформации интерфейса операционной системы - Иконки
Наборы иконок для системы, меню Пуск и различных панелей быстрого запуска - Обои
Фоновые изображения для рабочего стола и экрана блокировки - Скины
Обложки и скины для различного рода приложений и программ - Курсоры
Альтернативные варианты для различных состояний указателя мыши - Звуки
Необычные звуковые схемы для классического интерфейса - Программы
Утилиты и твикеры для модификации интерфейса системы - Инструкции
Статьи по настройке и персонализации внешнего вида системы



 Как пропатчить для установки сторонних тем Windows 10 1511?
Как пропатчить для установки сторонних тем Windows 10 1511? Как изменить прозрачность панели задач в Windows 10?
Как изменить прозрачность панели задач в Windows 10?